Neste artigo, criaremos as análises, que servirão de base para o dashboard.
Serão 3 Análises:
- Mapa de Faturamento por Estado
- TOP 10 Sub-Categorias
- Evolução de Vendas Semanais
O primeiro passo, após baixar e executar a ferramenta, é fazer a conexão com a fonte de dados. Repare que o Tableau disponibiliza conexões diversas, desde os banco de dados mais utilizados no mercado, como Microsoft SQL Server, Oracle, Teradata, MySQL até conexões com Excel, arquivos TXT. Também oferece conectores para Google Analytics, Sales Force, conexão ODBC e plataformas BigData.
Para nosso exemplo vou conectar a um arquivo Excel obtido em um dos eventos da Tableau no Brasil. Trata-se de informações de Pedidos de Venda.
Escolhi a sheet Orders, que é exibida como uma tabela na parte superior. Suas colunas, são como se fossem os campos desta tabela, e tem uma amostra exibidas na parte de baixo. Poderia também escolher uma outra sheet e fazer um join se necessário:
Para este exemplo, vou utilizar somente a sheet Orders. O Tableau divide sua área de trabalho em abas. A primeira aba é a Fonte de Dados. A segunda por padrão é Planilha 1. Então você pode ir adicionando planilhas, cada uma com uma análise, dashboard ou histórias (outro recurso do Tableau). Clique em Planilha 1.
Agora vamos criar um mapa. É muito simples no Tableau. Primeiro, do lado direito do título Tabela 1, clique no ícone para adicionar uma nova planilha, em forma de aba. Na nova aba, clique na dimensão País com o botão direito, opção Função Geográfica e sub-opção País/Região.
De dois cliques no País. Veja que um mapa é automaticamente plotado:
Repita o procedimento para os atributos Estado e Cidade, escolhendo a respectiva função geográfica. Agora de dois cliques em Estado, e de dois cliques em Valor de Venda.
Veja que quanto mais verde é o estado, maior seu valor de venda. Para completar a visão arraste o campo valor de Venda, para o quadrado Rótulo, no painel Marcas. O painel Marcas está abaixo do painel Filtros. Mude o nome da Planilha para Mapa de Faturamento por Estado.
Observe que na parte inferior direita existe um label com o título: 1 desconhecido. O Tableau tem um cadastro interno das localidades, no caso o atributo Estado que você definiu, com todas latitudes e longitudes de cada estado. Provavelmente, na planilha existe um estado neste campo que não está no cadastro do Tableau. Muito raro acontecer para países e estados. Pode também ser um conteúdo inválido na origem da informação. Você pode clicar neste marcador, informar a latitude e longitude ou a localidade correta. Você também pode ocultar o marcador.
Agora vamos criar outra análise. Ranking TOP 10 Sub-categorias de produtos. Crie uma nova planilha. De dois cliques no atributo Sub-categoria e na métrica Valor de Venda
Na guia Mostre-me, estão todos os gráficos disponíveis no Tableau. Clique no gráfico de barras. Automaticamente, sua tabela mudará para barras verticais. Além disso, você pode ordenar o gráfico no cabeçalho Valor de Venda, no ícone de classificação.
Para deixar nosso ranking ainda mais interessante, arraste a métrica Valor de Venda para a caixa Rótulo, e a métrica Lucro para a caixa Cor. Você também pode clicar com o botão direito no cabeçalho Valor de Venda e ocultar o cabeçalho. Agora cada barra, está pintada de acordo com o lucro, verde ou vermelho e na escala.
Com isso o ranking está feito. Você pode também deixar somente as TOP-10 Sub-categorias. Arraste o atributo Sub-Categoria para o painel Filtros, vá até a última aba, Principais, 10 por Valor de Venda.
Veja o resultado do TOP 10:
Por último, vamos criar a evolução. Crie uma nova planilha. De dois cliques no atributo Data de Venda e na métrica Valor de Venda. Em seguida escolha o gráfico de área na guia Mostre-me. Inicialmente a informação é exibida por ano.
Para finalizar, posicione o mouse em cima do atributo Data de Venda em Colunas, na forma de ano. Uma seta permitirá você escolher a granularidade da data, no caso escolha Número da Semana:
Renomeie para Evolução Semanal de Vendas e concluímos nosso artigo. No próximo artigo juntaremos estas análises em um dashboard multi-resolução com interações.
Abraços e até logo.
Fabio Idalgo












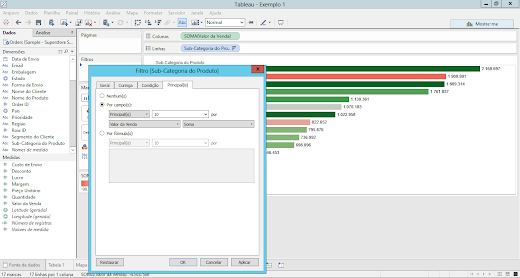



Nenhum comentário:
Postar um comentário